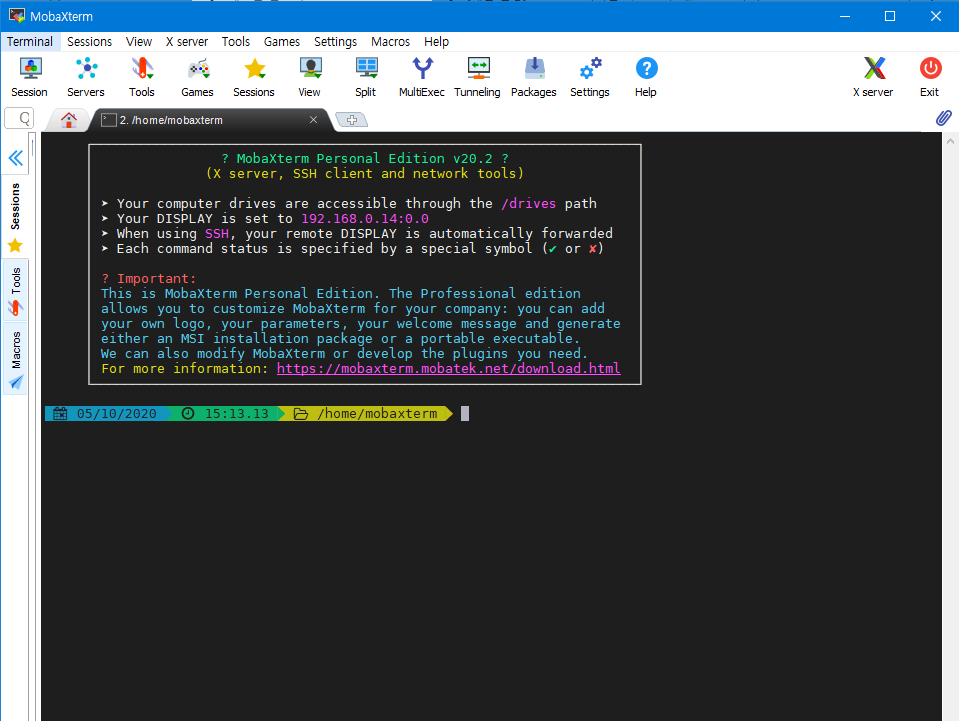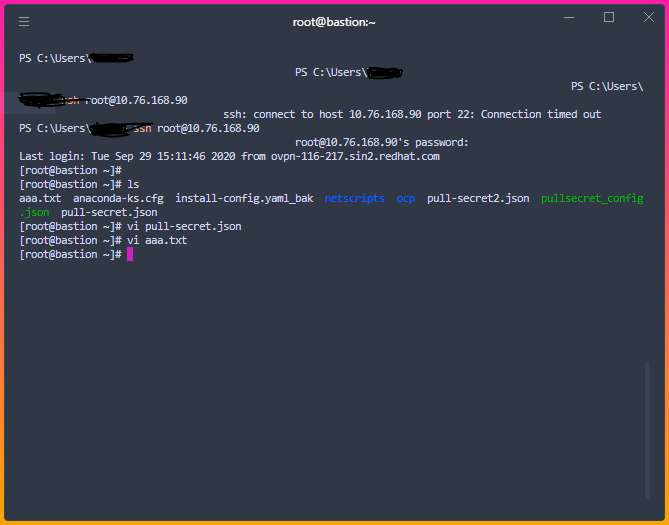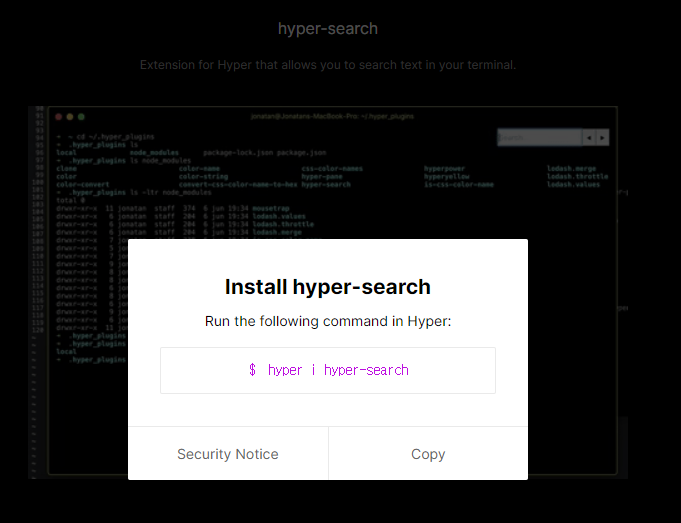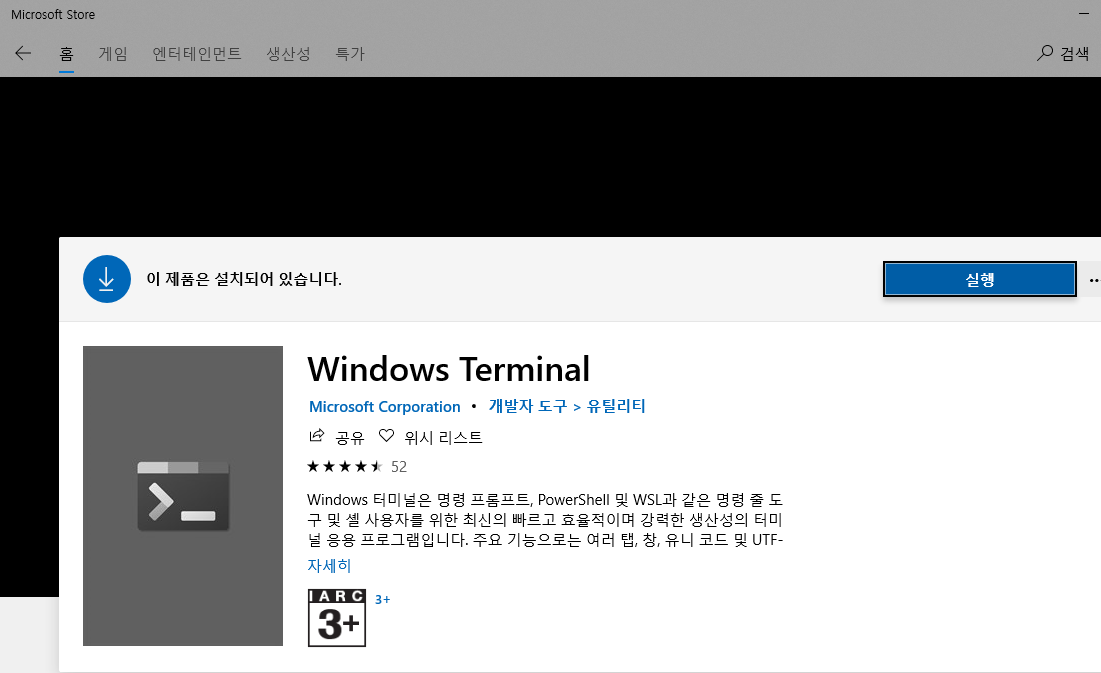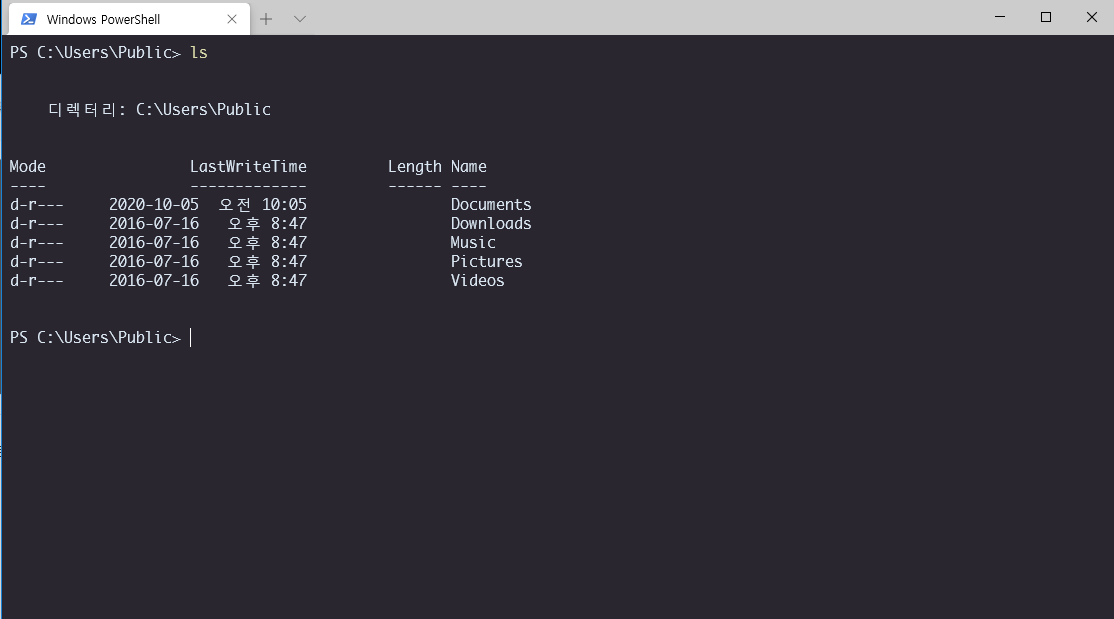1. 테마 및 폰트 설정
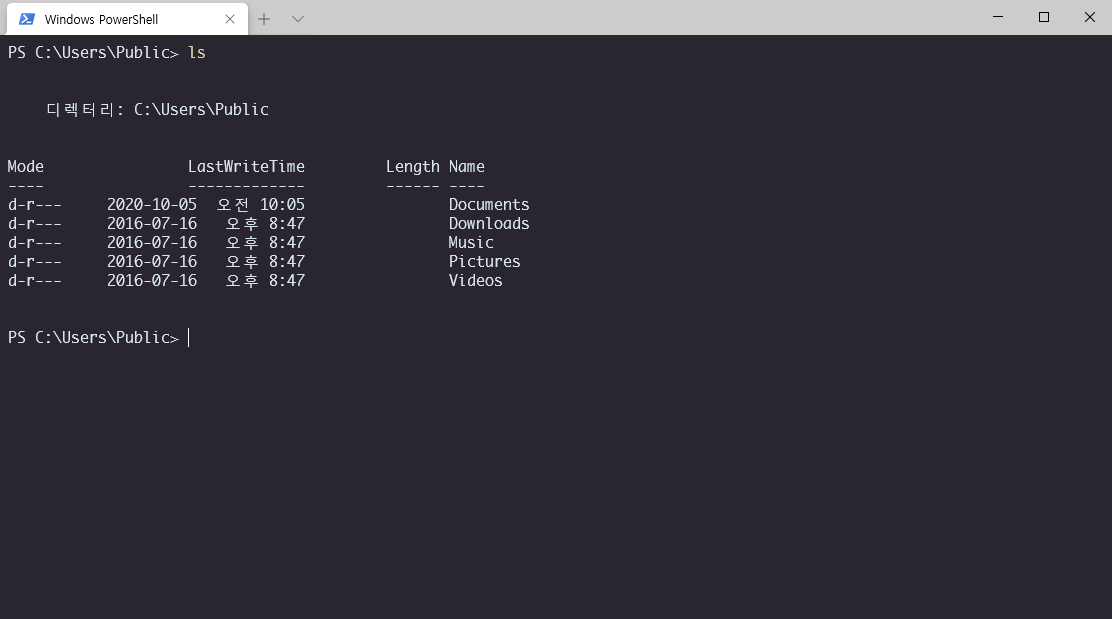
Chalkboard 테마를 적용하여 폰트도 변경하고 나니 가독성이 좋다.
terminalsplash여기서 원하는 테마를 찾아 'source' 버튼을 클릭한 후 나오는 소스를
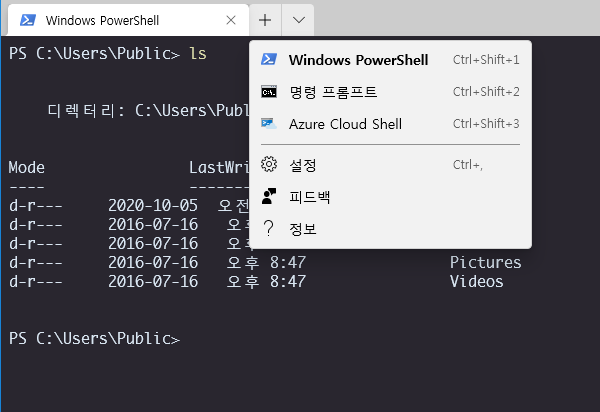
탭의 아래쪽 화살표 버튼을 클릭해 설정을 누르면 나오는 json 파일에 넣어준다.
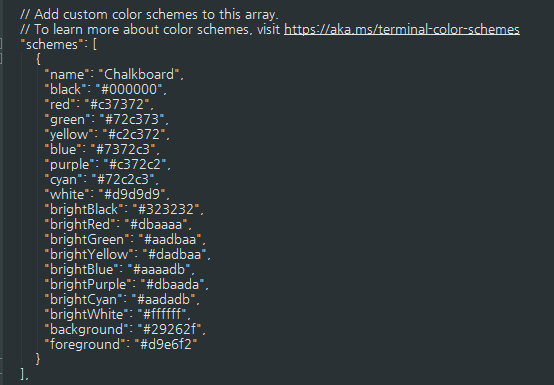
이런 식으로 "schemes" : [] 사이에 넣어준 후,
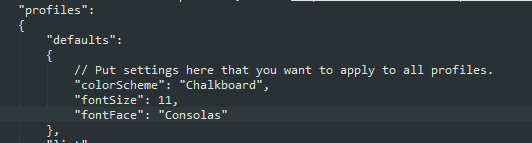
profiles 밑의 defaults 아래에 colorScheme와 사용할 폰트를 fontFace로 추가해주면 바로 터미널에서 모양이 바뀌는 모습을 볼 수 있다.
2. Linux용 Windows 하위 시스템 설정
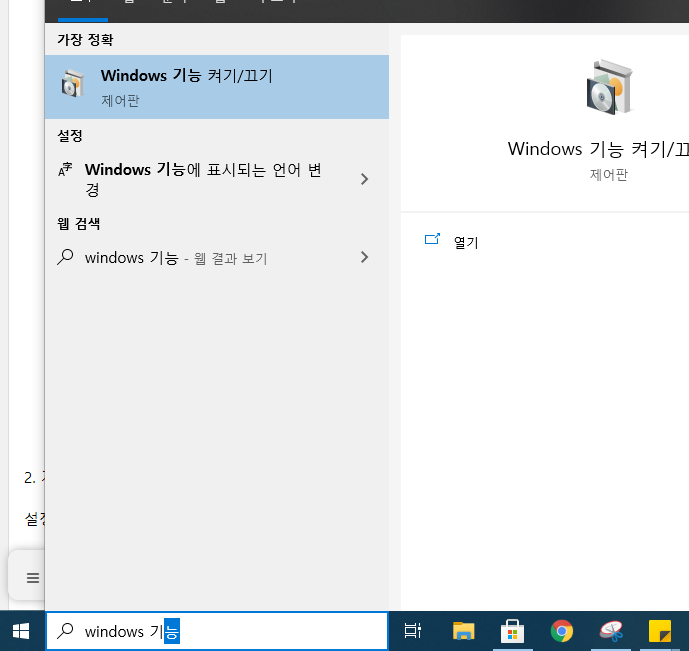
windows 기능 켜기/끄기에 들어가서
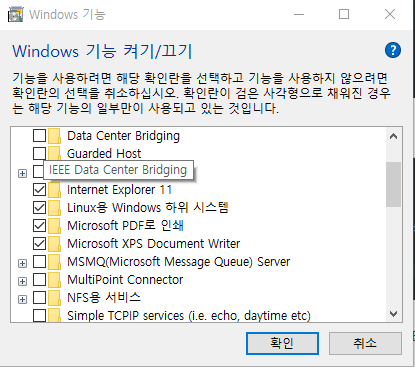
위와 같이 Linux용 Windows 하위 시스템에 체크 설정해주고 시스템을 재시작~
3. Windows 용 Ubuntu 설치
Microsoft Store에서 Ubuntu 설치
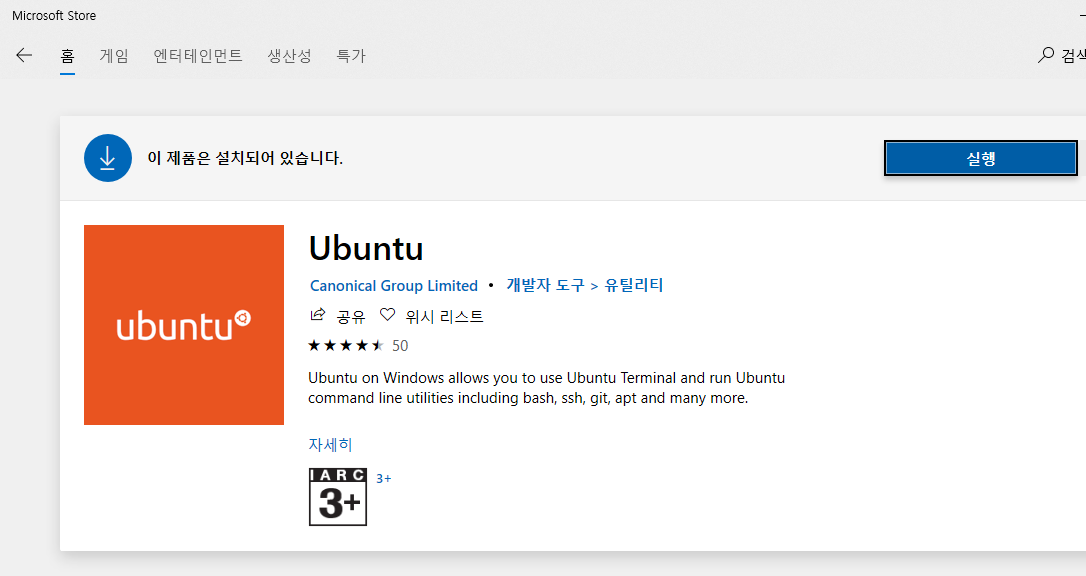
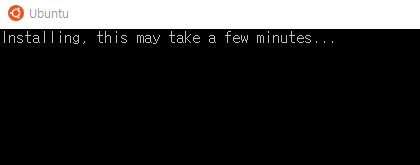
좀 기다린 후, username과 password를 입력하는 창이 뜨면 우분투용 계정을 아무거나 만들어주면 된다.
그리고 Windows Terminal을 다시 시작해서 탭의 화살표를 클릭하면
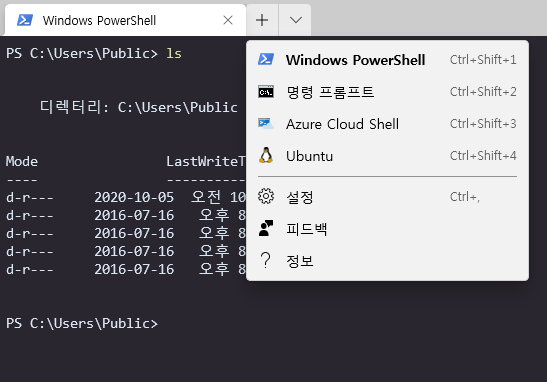
우분투가 새로 생긴 것을 볼 수 있다.
4. Windows Terminal에서 Ubuntu를 기본 터미널로 지정

profiles의 list에 있는 Ubuntu의 guid를 11번째 줄에 있는 defaultProfile에 넣어준다.

요렇게.... default 터미널이 이제 ubuntu 로 바뀌었다.
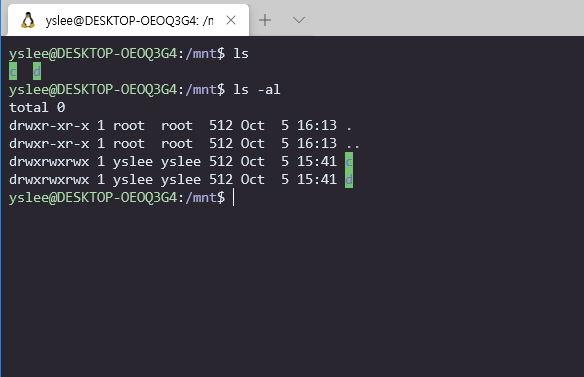
오오오오...이거다...! 점점 맥북의 iterm과 비슷해져가는 모양새!
5. zsh와 Oh-My-Zsh 설치
여러가지 플러그인과 단축명령어 등 때문에 oh-my-zsh를 꼭 사용하는데, 사용법은 링크에~
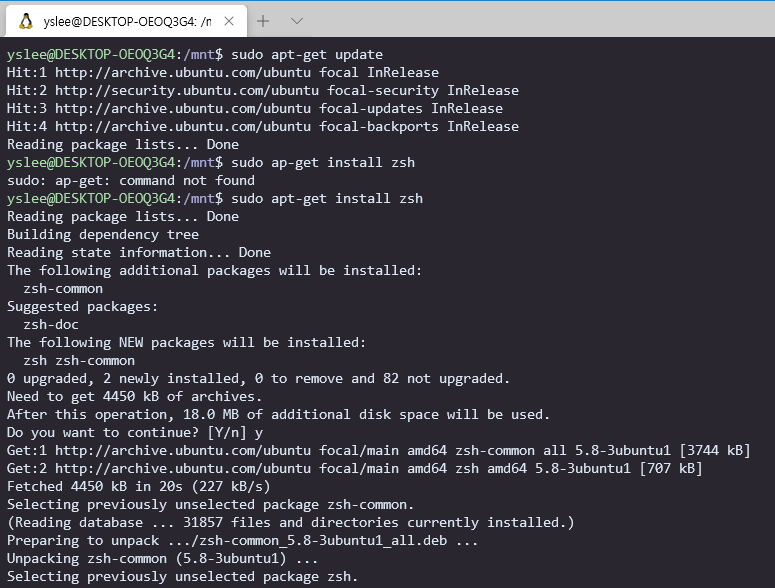
sudo apt-get update, sudo apt-get install zsh 를 통해 zsh를 설치하고,
새로운 터미널을 실행해본다.
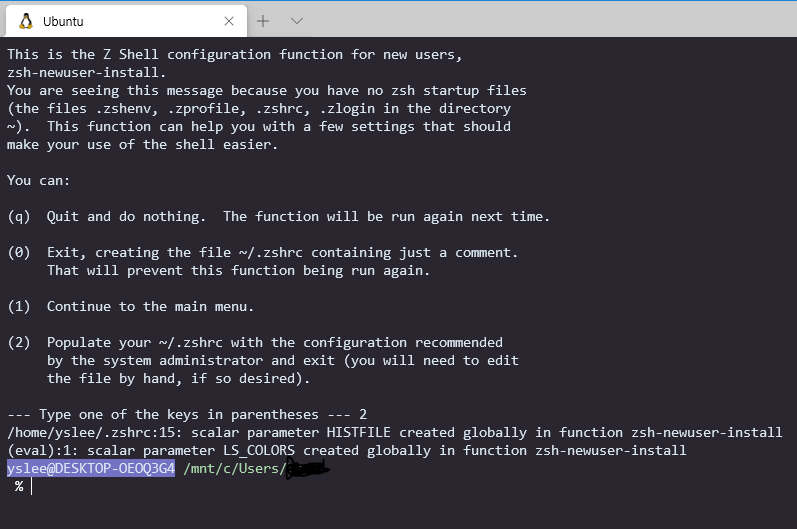
zsh를 기본 쉘로 설정해주기 위해 2번 클릭
| curl | sh -c "$(curl -fsSL https://raw.githubusercontent.com/ohmyzsh/ohmyzsh/master/tools/install.sh)" |
| wget | sh -c "$(wget -O- https://raw.githubusercontent.com/ohmyzsh/ohmyzsh/master/tools/install.sh)" |
| fetch | sh -c "$(fetch -o - https://raw.githubusercontent.com/ohmyzsh/ohmyzsh/master/tools/install.sh)" |
그리고 나서 이 명령어 중 하나를 사용해 oh-my-zsh를 설치한다.
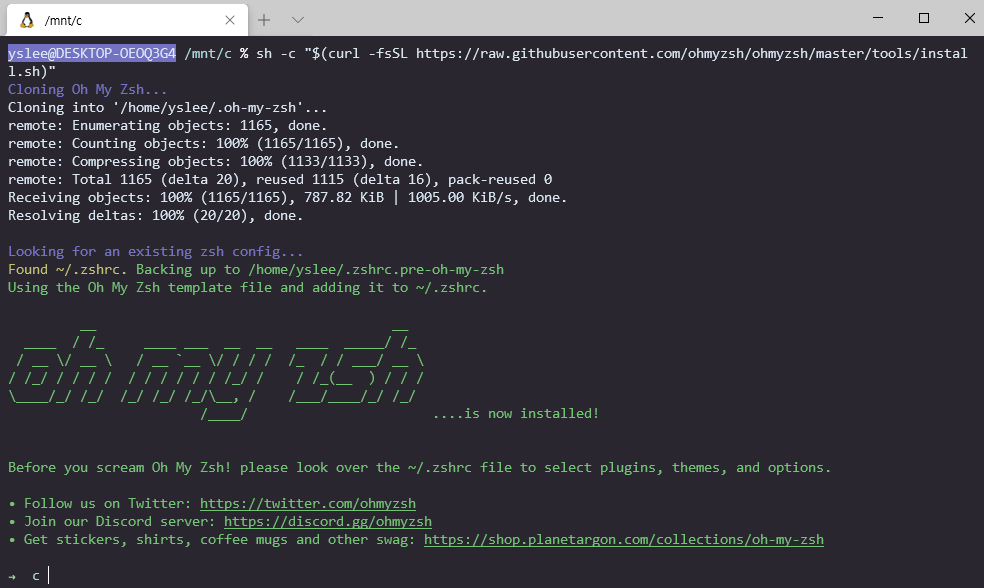
설치 완료~~
6. ohmyzsh 테마 설정
ohmyzsh 기본 테마는 위 사진처럼 화살표와 현재 경로의 마지막 경로만 띡 나오는데,
ohmyzsh 테마를 설정해서 이것도 사용자의 입맛에 맞게 설정할 수 있다.
ohmyzsh 테마 깃헙 혹은 ohmyzsh external 테마 여기서 마음에 드는 테마를 찾아 설정해준다.
나는 external 테마의 powerlevel10k 테마를 적용하기로 했다.
[powerlevle10k 테마 적용법]
git clone --depth=1 [https://github.com/romkatv/powerlevel10k.git](https://github.com/romkatv/powerlevel10k.git) ${ZSH\_CUSTOM:-$HOME/.oh-my-zsh/custom}/themes/powerlevel10k
테마를 다운받은 후 ~/.zshrc 파일에서 ZSH_THEME="powerlevel10k/powerlevel10k"로 수정하면 끝~
(가장 빠르고 다양한 기능이 있으며 설정도 다양하게 가능하기 때문에 추천!)

폰트가 깨지는지 안깨지는지 확인하는건데 깨지니까 no... 다이아몬드로 보이지 않습니다~
이렇게 폰트 확인하는 프롬프트가 여러 번 나오고나면,
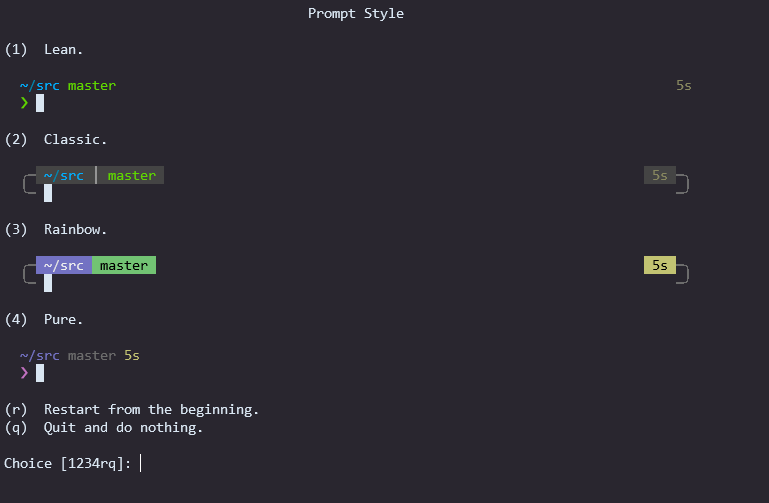
원하는 프롬프트 스타일을 선택하라고도 나온다.
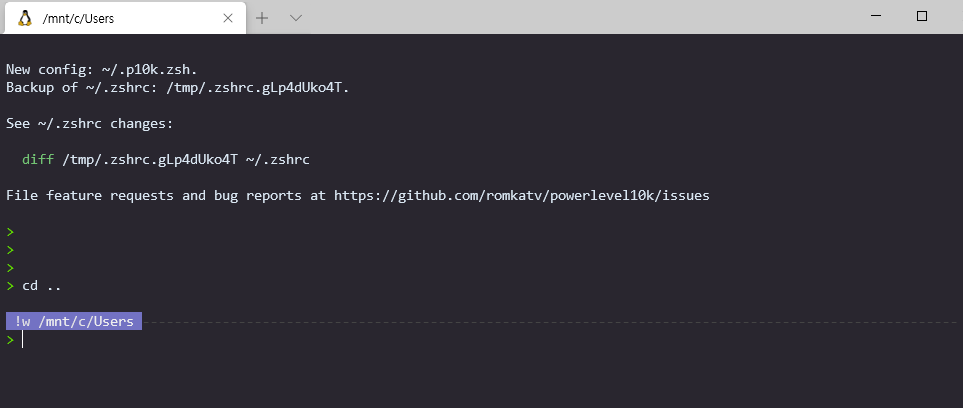
설정 완료!
7. 플러그인 설치
먼저, oh-my-zsh 의 가장 강력한 플러그인인 zsh-syntax-highlighting과 zsh-autosuggestions를 설치한다.
링크에 나와있는 것처럼 git clone으로 받아서 .zshrc의 plugin에 추가해주면 됨!
(참고 : subicura.com/2017/11/22/mac-os-development-environment-setup.html )
참고에 있는 블로그를 참고해서 vim을 neovim으로도 바꾸고 (명령어 - sudo apt install neovim)

vim 대신 neovim을 사용하도록 변경하니 알록달록 이쁘다^^
사진에서 처럼 apt로 설치한 후, vi에서 꼭 alias 변경해주어야 적용된다.
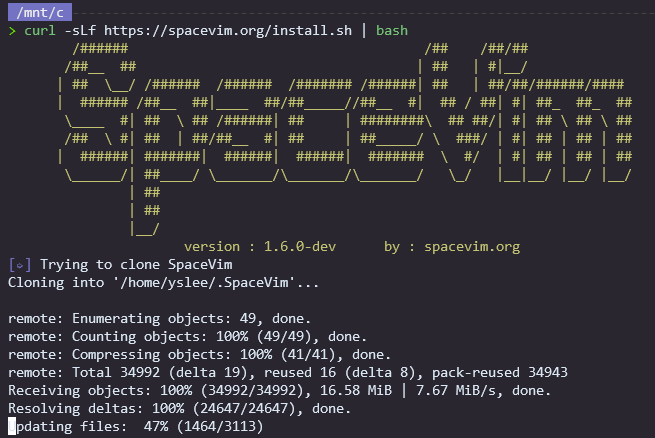
spaceVim도 설치해서 neovim을 좀 더 편하게 활용하도록 한다.
curl -sLf https://spacevim.org/install.sh | bash
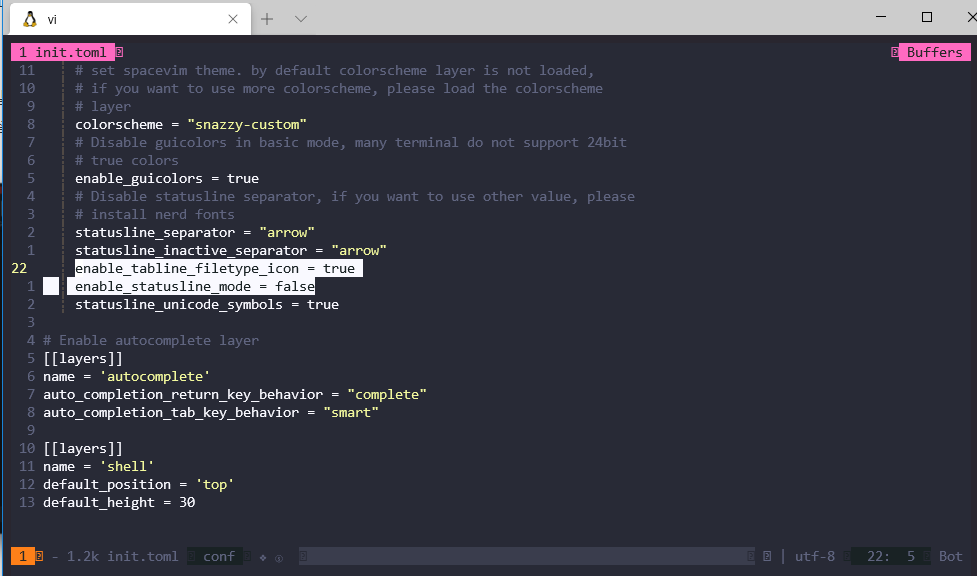
적용 완료 후 이제 vi에서 마우스 드래그, 클릭, 스크롤이 사용된다!!!!
'IT > 유틸' 카테고리의 다른 글
| 윈도우 Windows 터미널 프로그램 추천 (0) | 2020.10.05 |
|---|